Windows 10 Pin Login Disappeared
Windows did another forced update last night that took a very long time and has delayed me in starting a project. When I tried logging onto my own computer today, I am presented with password but no PIN option. Windows Hello, lock screen & sign-in.
RECOMMENDED:Is the network or wireless icon missing from the system notification area of taskbar in Windows 10? Is the network or wireless icon not refreshing automatically? In this guide, we will see how to restore the missing or corrupted network or wireless icon in Windows 10.With default settings, the network or wireless icon always appears in the system tray area of Windows 10 taskbar irrespective of the status of the internet connection.
The network or wireless icon automatically refreshes when your PC is connected to a network or disconnected from a network to reflect the status of the internet connection.If the network or wireless icon is missing from the taskbar, please try out the following solutions to restore the icon. Restore missing network or wireless icon in Windows 10Solution 1Check if the network or wireless icon is hiddenStep 1: Click the small up arrow icon on the taskbar to view hidden icons.Step 2: If the network or wireless icon is appearing there, simply drag and drop it to the taskbar area.Solution 2Turn on the Network or wireless icon in SettingsStep 1: Open Start menu, click Settings icon to open the Settings app. The Windows logo + I keyboard shortcut can also be used to open Settings.Step 2: Click System icon.
10 Pin Atlanta
Click Notifications & actions.Step 3: Click Turn system icons on or off.Step 4: Check the status of the Network icon, and turn it on.Step 5: Click the Back arrow to go back to Notifications & actions. Click Select which icons appear on the taskbar.Step 6: Check if the Network is turned off, and turn on the same if it’s off.Solution 3Restart Windows ExplorerThis solution is ideal if the network or wireless icon is not automatically updating to show the status of the internet connection. For instance, many times, the icon shows that the status as not connected even when you are able to browse the web.Step 1: Open the Task Manager by right-clicking on the empty area of the taskbar and then clicking Task Manager option.Step 2: If you see the Task Manager with restricted view, click More details.Step 3: Under the Processes tab, right-click on Windows Explorer entry, and then click Restart button.And if there is no Windows Explorer entry, it’s because Windows Explorer process is not running.
Open up This PC or any folder to see Windows Explorer entry in Task Manager.The network or wireless icon should now appear properly.Solution 4Enable Network icon in Group PolicyThis method is applicable only to Windows 10 Pro and Enterprise editions. This method doesn’t work in Home edition.Step 1: In the Start menu or taskbar search box, type Gpedit.msc, and then press Enter key to open Local Group Policy Editor.Step 2: Navigate to User Configuration Administrative Templates Start Menu and Taskbar.Step 3: On the right-side, look for the entry named Remove the networking icon.
Windows 10 Pin Login Disappeared On Facebook
Double-click on the same to open its properties.Step 4: Select Disabled, and then click Apply button to see network or wireless icon in the system notification area of taskbar.and sign in again to see the change. You can also restart Windows Explorer to apply the new setting.Our fix to guide might also interest you. None worked for me. I HATE Windows 10! It’s like buying a vehicle and the manufacturer stops by regularly to modify it.
Why isn’t there a Class Action Lawsuit over these UnStoppable Automatic Updates? Tactics elemental cheat engine download. EVERY SINGLE TIME, they damage something on my laptop that takes me untold hours over days or weeks to fix. This time several of my icons not only disappeared. They’re actually changed to those that the Administrator (me) CAN’T turn on or off (the on/off part in system settings is now dimmed down and nothing happens when you hover over it).
I’ve rebooted twice. I’ve tried the usual fixes.Luqman says. Solution 1:Run Services using Administrator rights.(a) Check for “Network List Service”Ensure the service is “Enabled”, service status “Running” and under Startup type “Automatic”(b) Check for “Windows Connection Manager”Ensure the service is “Enabled”, service status “Running” and under Startup type “Automatic”(c) Check for “Windows Connect Now – Config Registrar”Ensure the service is “Enabled”, service status “Running” and under Startup type “Automatic”(d) Check for “WLAN AutoConfig”.Ensure the service is “Enabled”, service status “Running” and under Startup type “Automatic”.Ahmed says. Solution 1 does not apply. There is no small UP arrow. All existing icons display on the taskbar, but wifi icon is missing.Solution 2 does not work because I did not get options shown on your screenshots.
When I click on Notifications & Actions I get Quick Actions, Add or remove quick actions and Notifications. The menu option Turn System Icons on or off does not appear.Solution 3 – I did that but nothing happened.
Still no wifi icon.Solution 4 does not apply. I have Home Edition.I still have no wifi icon on task bar and available networks do not display.Mervyn Akash says. None of these solutions work for me, as the entire wireless protocol is missing. Now Windows does not detect any wireless devices, which means neither does Microsoft, so I cannot verify my identity on this machine, it detects that I do not appear to be connected to the network.

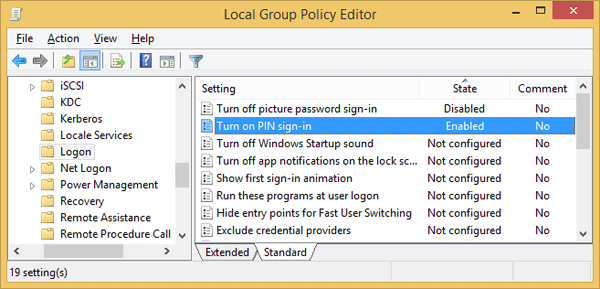
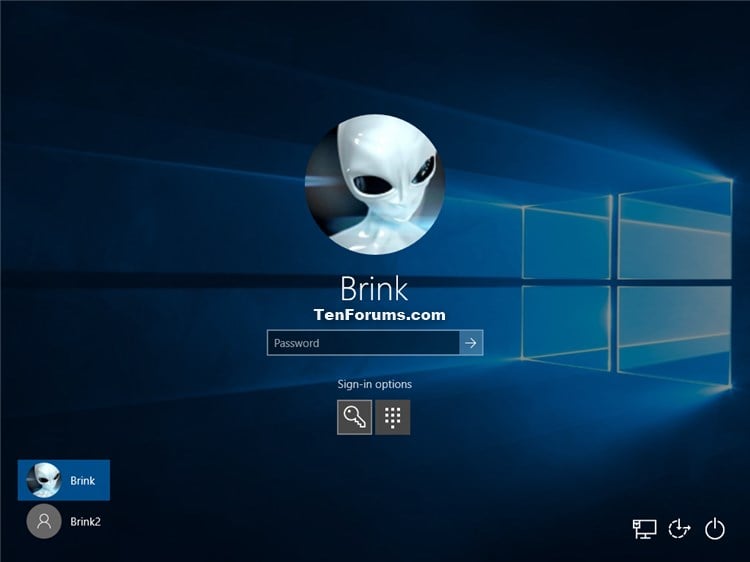
Yet of course I AM, or I couldn’t be attempting to verify! It automatically connects to available wireless network, posts the wired network icon, and gives me no access to available networks In settings, there is no wireless category.Oddly, when I upgraded originally to Windows 10, wireless worked as usual, but then I did a clean install and haven’t seen it since. I have re-installed a couple of times.YiuJia says.
Fix login problems with Windows 10.Concerns addressed in this tutorial:- Windows 10 not logging in- Windows 10 not logging in after sleep- Windows 10 not letting me log in with correct password- How to fix 'username or password is incorrect' error in Windows 10 boot up screenThis tutorial will apply for computers, laptops, desktops,and tablets running the Windows 10 operating system (Home, Professional, Enterprise, Education) from all supported hardware manufactures, like Dell, HP, Acer, Asus, Toshiba,Lenovo, and Samsung).