Box Like The Pros Pdf
Using the Text Box feature, you can add text on top of an existing PDF document. Open your PDF document. Switch to Edit Mode. To do so: click the icon on the toolbar. Right-click on the document and select Edit from the right-click menu. Wait for the Edit toolbar to appear. Select the Text Box icon. 4 days ago - other titlesof Box Like Pros PDF books, here is alsoavailable other sources of this. Manual MetcalUser Guide. Box Like The Pros: Joe Frazier,.
The markup tools are:. Highlight Selected Text. This adds a backdrop to the text that's selected. Insert Text at Cursor. This indicates that text needs to be inserted into words already on the PDF document.
Crossout Text for Deletion. This puts a line through the selected text and marks it for deletion. Replace Selected Text. This strikes through the selected text, then places an insert-text caret at the end. This is the indication that new text needs to be inserted.
A pop-up window contains the new te xt. Add Note to Selected Text.
This highlights the text. There's a pop-up window that contains the note. Underline Selected Text underlines text.To add markup to a page, click the Text Edit tool (not the dropdown arrow).The mouse pointer then turns into an I-beam shape.If you want to create an insertion point, click the location on the page. A blinking cursor will appear.With all other types of edits, select the text that you want to mark up by clicking and dragging across the text. Make a selection using the Select tool on the Pan & Zoom toolbar.Next, click the downward arrow beside the Text Edits button and select the type of edit you want to perform.In the snapshot below, we've selected text:As you can see, the Indicating Text Edits dialogue box opened. This is simply explaining the types of edits you can do when you select text.Click OK.We've selected Crossout Text for Deletion:The text now contains a line through it. Adding a Stamp Commen tOne of the most popular types of comments in Acrobat is the Stamp comment tool.
If you click the downward arrow beside the tool, you can see the different types of stamps available:You can also create a custom stamp by selecting Create Custom Stamp.Take some time to explore the different stamps. We're going to use the Initial Here stamp for this article.To place a stamp on your document, click the dropdown arrow beside the Stamp tool and choose your stamp.
Box Like The Pros Pdf Online
Now, click on the Stamp tool. Acrobat prompts you for some information:Setup your identity by filling in the fields in the Identity Setup dialogue box, then click Complete.Now, simply click on your document where you want to place the stamp.Use the Hand tool and double-click on the border of the stamp to add a comment:Reading Comments in Docum ent sWe've learned how to add comments to a PDF document. However, what if you receive a PDF with comments in it? How do you read those?Naturally, you can always double-click on the annotation to read the comment in a pop-up window, but Acrobat gives you more time-efficient ways to quickly look at all comments in a document.The Comments List is located in the Navigation Pane.
It looks like this:.Let's click on the Comments List in the Navigation Pane:As you can see, it shows you a scrollable list of all comments in the document:It also gives you tools to manage the comments. Reply to Comm ent sLet's say you want to reply to a comment. Simply click on the comment you want to reply to, then click the Reply button:. Acrobat expands the comment entry, and adds a new line for your reply.
Mark Comme nt sYou can also use the Comments List to mark comments.If you want to let someone know that you've reviewed a comment, first choose the comment in the Comments List, then select the Set Status tool (located in the Comments List toolbar).The dropdown menu allows you to set a status for the comment.For a reviewed comment, select Review from the dropdown list, then choose the appropriate status. We've chosen Accepted.As you can see in the above snapshot, Acrobat adds a status message below the comment letting users know the comment was approved, as well as the date and time for the approval.
The Checkmark Too lThe Checkmark tool in the Comments List toolbar is simply for your use. As you're looking through comments, you can use it however you want. Let's say you want to mark all comments that reference a certain topic, such as cats. You can put a checkmark before the comment so that you can easily find them.You can see a checkmark in the snapshot below. It's located to far left of the comment:Show Com ment sThe Show tool in the toolbar lets you decide how you want the comments to show in the Comments List. If you click on the downward arrow beside the Show button, you'll see the various ways you can show comments.
Box Like The Pros Pdf Book
In addition, you can hide the Comments List.Sort Comme nt sYou can also sort comments by using the Sort tool.Click the downward arrow to see the methods you can use to sort comments:You can sort by comment type (sticky note, text box, etc.), page, author, date, color, checkmark status, or status by person. Search Comment sYou can also search for a word or phrase in the document's comments. To do this, click on the Search Comments button in the toolbar. It looks like this:.When you click on the tool, a search box will open:Enter the word or phrase you want to search for, then click Search Comments. Print Comme nt sYou can print a summary of the comments, or you can also create a PDF of the comments summary. To do this, click the Print button in the toolbar:Choose if you want to send the comment summary to your printer or create a PDF.We're going to create a PDF.In the Summarize Options dialogue box, choose the layout for your PDF. These options are all self-explanatory and are based on personal preference or need.Click Create PDF Comment Summary.It's displayed for you in a new document window:Make sure to save the file.
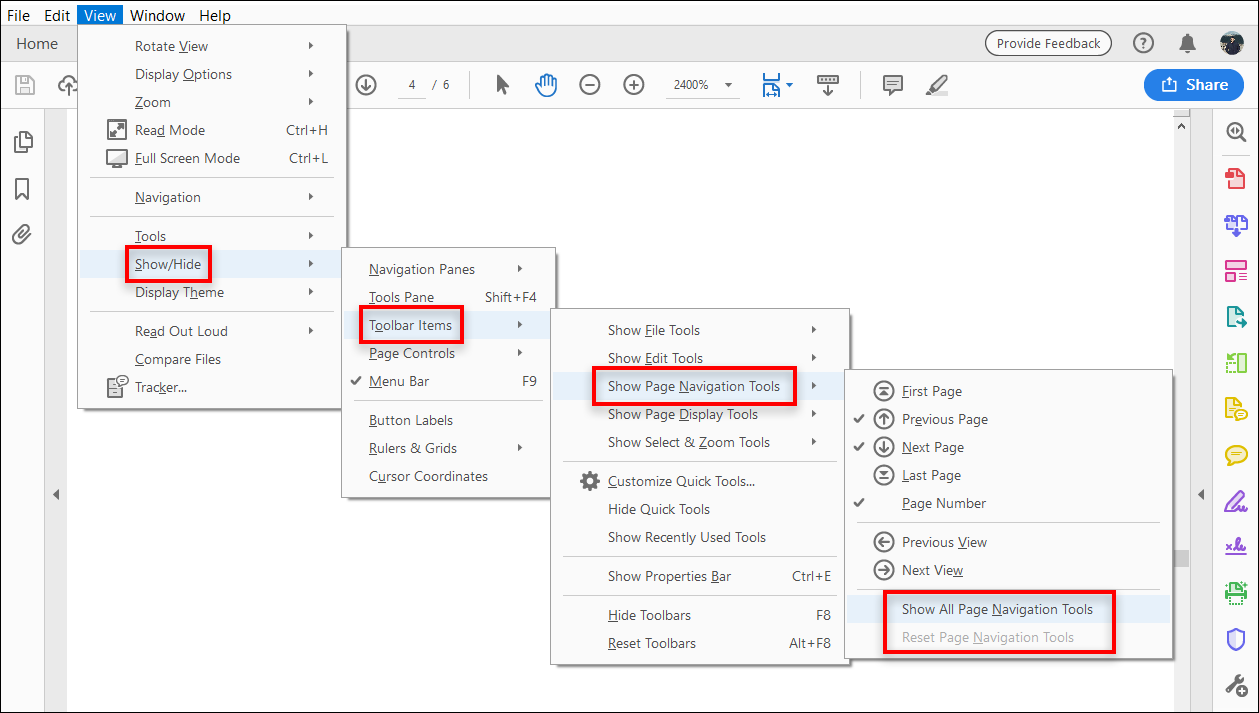
Can't print out all text in scrollable text field using Acrobat XI pro?Hello I trying to create a fillable pdf document with acrobat XI pro.I am having a problem with the fillable text boxes when I go to print. When I fill in the boxes through adobe reader I can fill in as much info as I want and it is viewable of course; however, when I print the document it does not print all of the filled in text only what is viewable in print preview.
I need it to print out all of the information. How do I do this? Any help appreciated.Jonathan Miller. Unfortunately, I dont think this is possible in acrobat forms.I work around is to have the text fit in the text box so as you type the text gets smaller and smaller.
You can do this in the 'Text field properties' in form editing mode.Go to the 'Appearance' tab and change the Font size to auto.Click close.This way, no matter how small the text field is the text in the form field will always fit into the the available space.There may be a way to use javascript to do what you want without reducing the text but I am no Javascript expert.
Best mods sims 4. I've been wanting to get back into Starbound but considering that I'm most certainly going to be modding the absolute hell out of it, I'm.